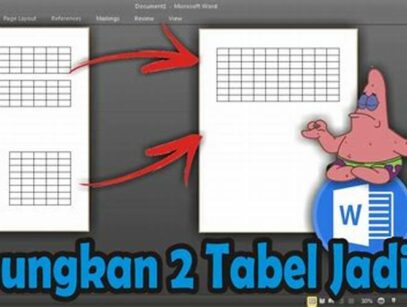Sahabat IndieTech.My.Id, apakah kamu sering merasa kesulitan saat menggabungkan tabel di Microsoft Word? Jangan khawatir, dalam artikel ini kami akan membahas cara gabungkan tabel di Word dengan mudah dan cepat. Menggabungkan tabel sangat berguna untuk menyatukan data yang terpisah menjadi satu kesatuan yang lebih terorganisir. Mari kita mulai!
Pengenalan
Microsoft Word adalah salah satu program pengolah kata terpopuler yang digunakan oleh banyak orang di seluruh dunia. Dalam Word, kamu dapat membuat tabel untuk menyusun data dengan rapi. Namun, terkadang kamu mungkin perlu menggabungkan beberapa tabel menjadi satu agar lebih mudah dikelola.
Apakah kamu pernah mengalami situasi di mana kamu memiliki beberapa tabel terpisah yang ingin kamu gabungkan menjadi satu? Atau mungkin kamu ingin menggabungkan beberapa kolom atau baris dalam satu tabel? Artikel ini akan memberikan solusi lengkap tentang cara melakukannya.
Cara Gabungkan Tabel di Word
Ada beberapa metode yang dapat kamu gunakan untuk menggabungkan tabel di Word. Kami akan menjelaskan dua metode yang umum digunakan. Pilihlah metode yang sesuai dengan kebutuhan dan preferensimu.
Metode 1: Menggunakan Fitur Merge Cells
Metode pertama yang akan kami jelaskan adalah dengan menggunakan fitur Merge Cells di Word. Fitur ini memungkinkan kamu menggabungkan sel-sel dalam satu tabel. Berikut adalah langkah-langkahnya:
- Buka dokumen Word dan pilih tabel yang ingin kamu gabungkan.
- Pilih sel-sel yang ingin kamu gabungkan. Kamu dapat memilih sel-sel dengan menahan tombol Ctrl dan mengklik masing-masing sel. Jika kamu ingin menggabungkan sel-sel secara horizontal, pastikan sel-sel tersebut berada dalam baris yang sama. Jika kamu ingin menggabungkan sel-sel secara vertikal, pastikan sel-sel tersebut berada dalam kolom yang sama.
- Klik kanan pada sel yang dipilih dan pilih “Gabungkan Sel” dari menu dropdown.
- Tabel akan tergabungkan sesuai dengan pilihan kamu.
Metode 2: Menggunakan Fitur Pemformatan Tabel
Metode kedua yang akan kami jelaskan adalah dengan menggunakan fitur pemformatan tabel di Word. Fitur ini memungkinkan kamu menggabungkan tabel secara keseluruhan. Berikut adalah langkah-langkahnya:
- Pilih tabel yang ingin kamu gabungkan.
- Pergi ke tab “Tata Letak”, kemudian klik tombol “Gabungkan Tabel”.
- Tabel akan tergabungkan menjadi satu.
Panduan Lengkap Menggabungkan Tabel di Word
Untuk memberikan panduan yang lebih lengkap, kami akan memperkenalkan contoh kasus tentang menggabungkan tabel di Word. Dalam contoh ini, kita akan menggabungkan dua tabel yang berisi data produk.
Contoh Kasus:
| Nama Produk | Harga |
|---|---|
| Produk A | Rp50.000 |
| Produk B | Rp75.000 |
Table 1: Tabel Produk
| Nama Produk | Stok |
|---|---|
| Produk A | 10 |
| Produk B | 5 |
Table 2: Tabel Stok
Dalam contoh kasus ini, kita memiliki dua tabel terpisah yang ingin kita gabungkan menjadi satu. Langkah-langkahnya adalah sebagai berikut:
- Pilih tabel pertama (Tabel Produk) dan pilih seluruh isi tabel.
- Gabungkan sel-sel tersebut menggunakan salah satu metode yang telah dijelaskan sebelumnya.
- Tabel pertama telah digabungkan.
- Pindah ke tabel kedua (Tabel Stok) dan pilih seluruh isi tabel.
- Gabungkan sel-sel tersebut menggunakan metode yang sama.
- Tabel kedua telah digabungkan.
Tips Menggabungkan Tabel di Word
Jika kamu ingin menggabungkan beberapa tabel dengan jumlah kolom atau baris yang berbeda, kamu mungkin membutuhkan beberapa penyesuaian tambahan. Berikut adalah beberapa tips yang dapat membantu kamu dalam proses ini:
- Sebelum menggabungkan tabel, pastikan bahwa jumlah kolom atau baris yang ingin kamu gabungkan sesuai. Jika tidak, tambahkan atau hapus kolom atau baris yang diperlukan.
- Periksa kembali isi masing-masing sel sebelum menggabungkan tabel. Pastikan tidak ada data yang hilang atau tertimpa saat menggabungkan tabel.
- Jika kamu memiliki judul atau header pada masing-masing tabel, pastikan untuk menggabungkan judul atau header tersebut agar tetap terlihat jelas.
Kelebihan dan Kekurangan Gabungkan Tabel di Word
Menggabungkan tabel di Word memiliki kelebihan dan kekurangan yang perlu kamu pertimbangkan sebelum menggunakannya. Berikut adalah beberapa kelebihan dan kekurangan menggabungkan tabel di Word:
- Kelebihan:
- Menggabungkan tabel memungkinkan kamu untuk mengatur data dengan lebih rapi dan terstruktur.
- Dengan menggabungkan tabel, kamu dapat membuat laporan atau daftar yang lebih komprehensif.
- Proses menggabungkan tabel relatif mudah dilakukan di Word tanpa perlu menggunakan program atau perangkat lunak tambahan.
- Kekurangan:
- Menggabungkan tabel yang memiliki jumlah kolom atau baris yang berbeda dapat memerlukan penyesuaian tambahan.
- Jika kamu tidak berhati-hati saat menggabungkan tabel, data bisa saja hilang atau tertimpa.
- Menggabungkan tabel secara berlebihan dapat membuat tampilan dokumen terlihat rumit dan sulit dibaca.
Kesimpulan
Dalam artikel ini, kami telah menjelaskan cara menggabungkan tabel di Word dengan menggunakan fitur Merge Cells dan fitur pemformatan tabel. Kami juga memberikan panduan lengkap tentang menggabungkan tabel dengan contoh kasus. Selain itu, kami juga memberikan tips dan mempertimbangkan kelebihan serta kekurangan dari penggabungan tabel di Word.
Semoga artikel ini bermanfaat bagi kamu yang sedang mencari cara untuk menggabungkan tabel di Word. Jangan ragu untuk mencoba cara-cara yang telah kami jelaskan dan temukan metode yang paling cocok untukmu. Jika kamu memiliki pertanyaan lebih lanjut, jangan sungkan untuk mengajukannya kepada kami. Terima kasih telah membaca artikel ini!
Salam hangat,
Sahabat IndieTech.My.Id
Gambar: